Internet más rápido (o cómo mejorar tu conexión)
|En muchas ocasiones, nuestra conexión a Internet podría ir por debajo de lo esperado en cuanto a rendimiento (en este caso, nos centraremos en la velocidad).
Esto puede deberse a muchos factores, desde el servicio que nos provee nuestro ISP (operadora) hasta problemas en el sistema operativo, pasando por problemas de hardware, cableado o señal inalámbrica.

En esta guía vamos a dar un repaso (sin entrar en demasiados tecnicismos) a losfactores más comunes que pueden repercutir negativamente en nuestraconexión a Internet.
1. Diferencia entre Mbps y MB/s
Antes de empezar, quiero aclarar un concepto que suele confundirse mucho entre algunas personas que no se dedican al mundo de la informática. Cuando hablamos de nuestra conexión a Internet, informalmente, solemos referimos a ella con la palabra Megas: «Tengo una conexión a Internet de 20 megas».
En realidad, estamos hablando de Mbps ó Mb/s (megabits por segundo), que no es lo mismo que MBps ó MB/s (megabytes por segundo), que es la unidad con la que se miden las transferencias y descargas en Internet.
Así pues, una conexión a Internet de 12 megas, no significa que descarguemos a 12 megas por segundo, sino que 12 / 8 = 1,5, por lo que descargaremos a una velocidad de 1,5MB/s.
Recuerda que si no quieres complicarte con cálculos, puedes utilizar directamente el conversor de Google para realizar estas operaciones: 12Mbps to MB/s.
Más información | Trucos de búsqueda en Google
2. Servicio contratado
Antes de continuar, debemos tener claro que servicio tenemos contratado con nuestro ISP (proveedor de servicios). Si tenemos una conexión de 12 megas,nunca vamos a conseguir velocidades más altas que la que hemos contratado, lo que vamos a intentar es acercarnos lo máximo posible a la velocidad máxima que nos ofrece nuestro proveedor.
SpeedTest
Una vez sepamos que servicio tenemos contratado, existe una página donde podemos hacer un test de velocidad y saber que velocidad real alcanzamos como máximo, y saber si obtenemos el máximo de nuestra conexión.
Es importante tener en cuenta que para que el test nos de unos resultados fiables, no debemos tener ningún programa de descargas abierto, ni estar realizando ninguna transferencia relacionada con Internet. Ni nosotros, ni ningún dispositivo de nuestra red (móviles, portátiles, etc...).
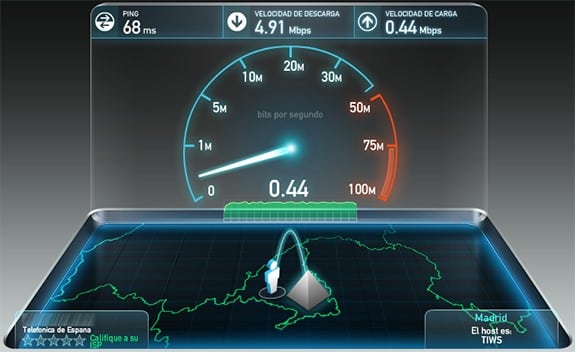
Un ejemplo de test con una conexión a Internet de 5 Megas (5Mbps).
En SpeedTest, tras realizar unas pruebas de conectividad, seleccionar el mejor servidor dependiendo de nuestra localización y las pruebas de conexión, se nos mostrarán tres valores principales:
Ping: La latencia, velocidad en milisegundos con la que responde nuestra conexión. Cuanto más bajo sea, mejor. Especialmente importante para juegos.
Velocidad de descarga: Es la velocidad que alcanzamos al realizar operaciones de descarga (navegación, descarga P2P, videoconferencia de otra persona por Skype...).
Velocidad de carga: Es la velocidad alcanzada al realizar operaciones de subida (dejar comentarios en un foro, enviar emails...). Normalmente, es muy inferior a la de descarga.
URL | SpeedTest
PingTest
Aunque el servicio anterior ya nos ofrece el ping, existe otro servicio que nos puede dar algo más de información: PingTest.

Este sistema realiza una prueba de conectividad, en la que se enfoca en medir lalatencia, ofreciendo un dato muy interesante: Jitter, la fluctuación de la señal, observando así si nuestra conexión es estable o no.
URL | PingTest
SpeedTest tiene una versión para Android con la que puedes realizar el test cómodamente desde tu móvil. Recomiendo en ese caso la lectura del siguiente artículo, donde además se explican las diferentes «coberturas» móviles:
3. Infraestructura de red
En principio, este apartado sería interesante sólo para los usuarios que quieran utilizar una red local para compartir red e Internet entre dos o más equipos. Actualmente, y en el peor de los casos, una red local tendrá un caudal de100Mbps.
Las conexiones a Internet actuales no suelen superar este caudal, por lo que (salvo casos concretos) rara vez será el responsable un caudal de datos insuficiente.
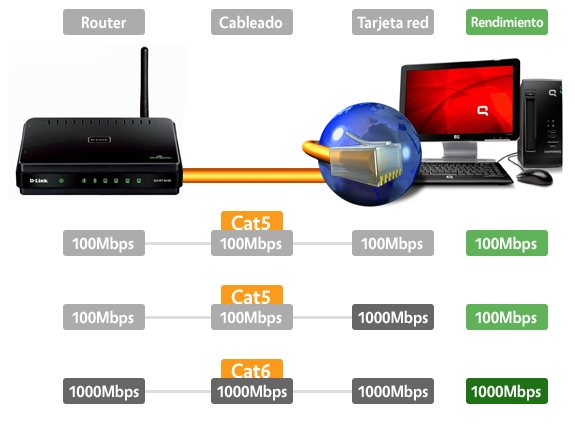
3 ejemplos donde cada dispositivo tiene un «caudal» máximo.
En una pequeña red casera existen varios elementos que influyen en el rendimiento general de la red. Cada elemento de la red garantiza un caudal máximo, por lo que deberemos tener en cuenta cada uno de estos elementos.
Router o Modem
En el caso de los routers (o modem) que ofrecen las operadoras, suelen garantizar un caudal máximo de 100Mbps. Existen dispositivos con mayor caudal, por ejemplo 1000Mbps, pero suelen ser algo más caros.
Consejo avanzado: En algunos casos, es posible que existan actualizaciones del firmware de tu dispositivo. Un router con el firmware actualizado puede corregir errores o añadir funcionalidades extra que no poseía antes de la actualización.
Cableado
En el caso de tener una red cableada, el tipo y la categoría de cable influye también en el rendimiento de nuestra red. Un cable de categoría 5 puede garantizar hasta100Mbps, mientras que un cable de categoría 6 puede garantizar hasta1000Mbps. La categoría del cable suele estar escrita en el propio cable.
Existe también un cable de categoría 5e que se encuentra a medio camino entre los dos anteriores. Cableados de categoría 7 o superiores no se suelen utilizar en redes caseras.
Tarjeta de red
Por último, cada dispositivo (desde un PC hasta un móvil o tablet) tendrá una interfaz o tarjeta de red, ya sea por cable o inalámbrica. Al igual que en los routers, tienen un caudal máximo de datos, que actualmente suele ser de 1000Mbps(Gigabit Ethernet).
Consejo avanzado: Mantener actualizados los drivers de la tarjeta de red a la última versión siempre suele ser una buena idea.
4. Señal WiFi (caso de red inalámbrica)
A pesar de que suelen ser más estables, las redes cableadas han sido practicamente reemplazadas en el hogar por las redes inalámbricas, ya que su instalación es mucho más sencilla, y para un uso sin grandes exigencias suele ser más que suficiente.

Las redes inalámbricas se encuentran dentro del estándar 802.11, que engloba varias revisiones (b, g ó n), influyendo directamente en la velocidad que pueden alcanzar, desde unos 54Mbps hasta los 100, 150 ó 300Mbps.
Detalles que pueden influir en la calidad de la fuerza de la señal WiFi:
- Distancia: La fuerza de la señal WiFi dependerá de lo cerca o lejos que esté nuestro equipo del router emisor. Para aumentar la señal se suelen utilizar unos aparatos llamados puntos de acceso (AP).
- Interferencias: Otro tipo de ondas puede repercutir en la calidad de la señal. Ejemplos clásicos son teléfonos móviles, microondas o ratones inalámbricos.
- Obstáculos: Paredes, muros o pisos diferentes suelen repercutir también en la calidad de la señal.
Aunque cualquier programa de monitorización de redes WiFi suele permitir ver estos datos (el que trae Windows lo permite), pondré como ejemploWirelessNetView, un pequeño programa que no necesita instalación y que muestra todos los datos en una misma pantalla, como la fuerza de la señal (en el momento actual y de media), revisión de la red (PHY types) o máxima velocidad alcanzable en esa red.
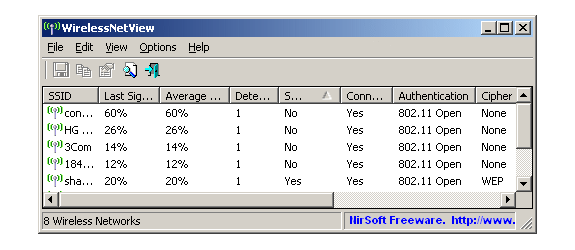
URL | Wireless NetView
Si conoces algún otro programa interesante no mencionado en esta guía, puedes facilitarnos su nombre y/o web en los comentarios.
5. Canal WiFi (caso de red inalámbrica)
Otro de los detalles que suelen influir en la calidad de una señal WiFi es el canal utilizado. Cualquier red WiFi que tengamos debe actuar en un canal concreto (que irá del 1 al 14, dependiendo de nuestra región).
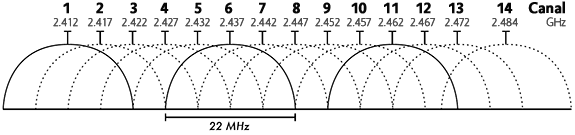
Probablemente, donde nos encontramos, existen otras redes WiFi (de vecinos, por ejemplo) que utilizan canales cercanos al nuestro, por lo que sería ideal asegurarnos de utilizar un canal que no se solape con otras señales WiFi ni se produzcan interferencias.
InSSIDer
Para buscar el mejor canal, podemos utilizar el programa InSSIDer (Windows y Mac), especialmente su versión InSSIDer para Android, la cuál provee un sistema muy sencillo para observar cual es el mejor canal para nuestra red WiFi.
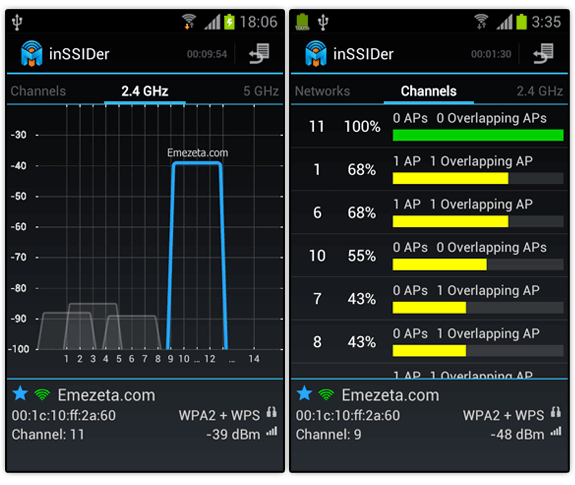
A la derecha se puede ver como el canal 11 es el más apropiado.
Una vez sepamos el canal, sólo tendremos que acceder a nuestro router y en las opciones de red inalámbrica (Wireless) cambiar el canal de la WiFi por el específicado.
El programa InSSIDer puede utilizarse como buscador de señales WiFi, así como para detectar otras redes, ver características o analizar detalles de las mismas.
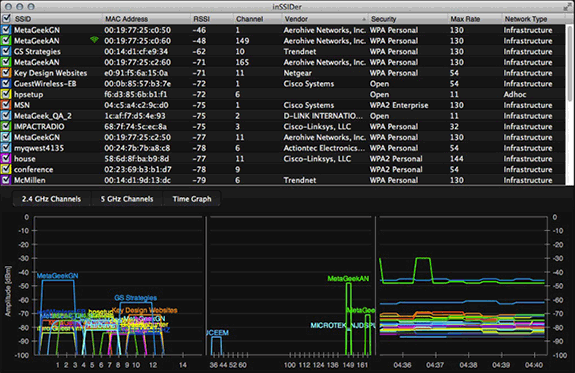
También puedes utilizar algún programa como Vistumbler (renovación del clásico NetStumbler para Windows actuales) o NetSurveyor Wifi Scanner, utilizados para el clásico wardriving.
6. ¡Intrusos! ¿Se han conectado a mi WiFi?
Otra de las clásicas preocupaciones respecto a nuestra red WiFi es si tendremos algún intruso utilizando nuestra conexión (y restándonos ancho de banda). O peor aún, hurgando en nuestros dominios.
Existen varios programas que permiten examinar nuestra red y buscar los usuarios que se encuentran conectados a la misma.
SoftPerfect WiFi Guard
Este programa nos permite revisar nuestra red en busca de sistemas conectados, proporcionándonos información como la IP, MAC, nombre del PC, fabricante, etc... Está disponible para Windows, Mac y Linux, y tiene versión portable. Está en español.
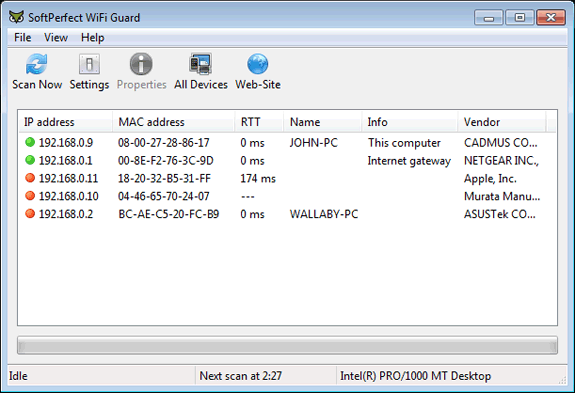
URL | SoftPerfect WiFi Guard
Wireless Network Watcher
Otro programa muy similar, también portable que no requiere instalación esWireless Network Watcher, que nos mostrará todos estos datos y además la posibilidad de generar informes en formato HTML con la información obtenida.
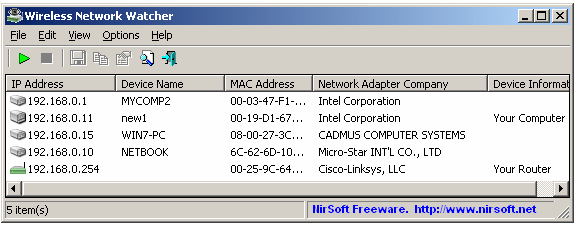
URL | Wireless Network Watcher
Fing
Si por el contrario, buscamos una aplicación que nos permita hacer esto cómodamente desde nuestro móvil, podemos utilizar Fing para Android, que incluso nos da la posibilidad de seleccionar con un icono el tipo de dispositivo para identificarlo rápidamente.
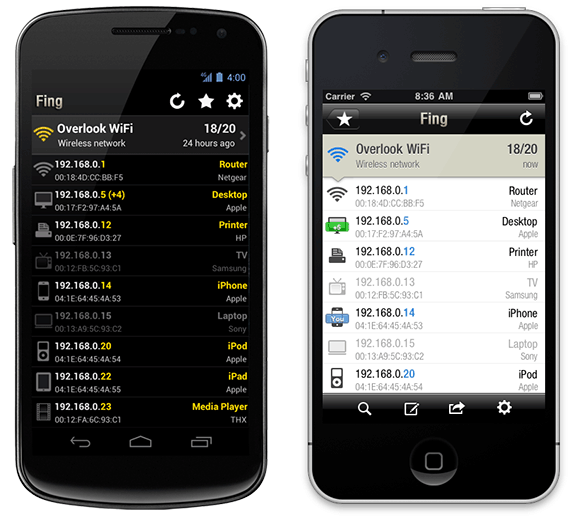
URL | Fing
En su propia página puedes descargar Fing para Windows, Mac o Linux, Android, iPhone, iPad e incluso Raspberry Pi.
NOTA: Ojo, estos tres programas permiten detectar y monitorizar la red para ver que otros dispositivos hay conectados a la misma, pero no ofrecen ningún sistema para bloquearlos. Para ello, lo ideal es establecer un buen sistema de seguridad WiFi, una contraseña fuerte y un filtro de direcciones MAC.
7. Elimina barras publicitarias o spyware
Volviendo a nuestro objetivo principal: conseguir un mejor rendimiento de la conexión a Internet, es muy común que si tienes spyware o barras instaladas en el navegador (que se suelen instalar con otros programas), estas puedan estar repercutiendo en el rendimiento de la red.
Junkware Removal Tool
Existe un software genial para eliminar este tipo de spyware, como barras de navegación de Ask, Babylon, Conduit, Facemoods, iLivid, Web Assistanto tantas otras, todo ello automáticamente, con sólo ejecutar el programa.
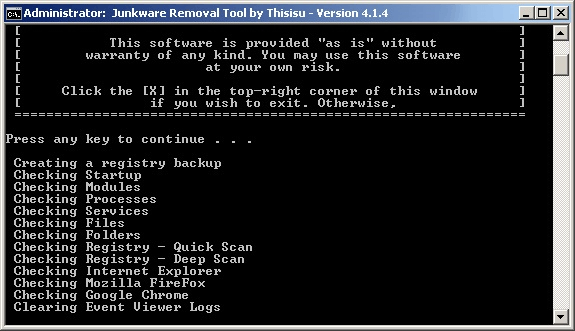
URL | Junkware Removal Tool
Malwarebytes
Pero, por si no es suficiente o queremos asegurarnos de eliminar cualquier tipo de contenido indeseable, también podemos utilizar Malwarebytes, un software con versión gratuita que nos permite realizar un análisis de nuestro PC y eliminar todo tipo de contenido de malware que pueda estar afectando a nuestro sistema.
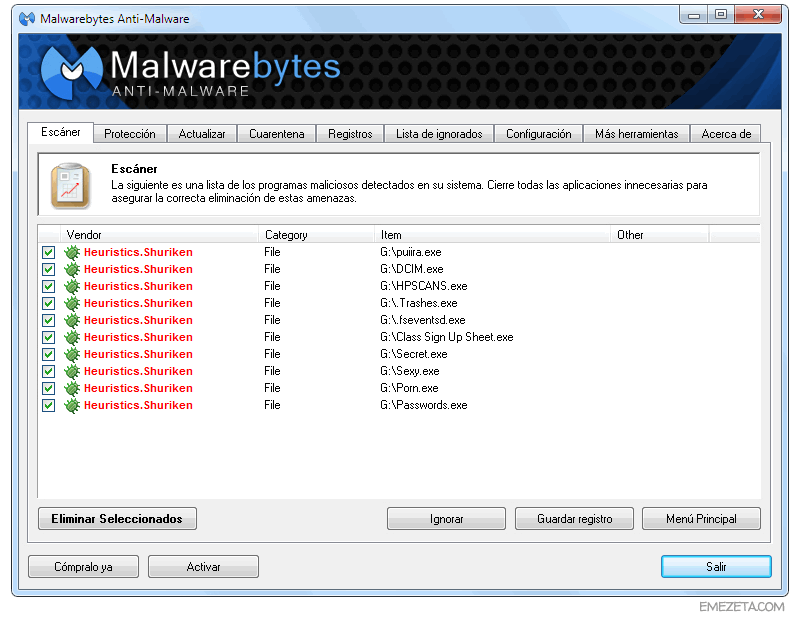
URL | Malwarebytes
Spybot 2 Free Edition
Y para terminar de rizar el rizo, tampoco está de más echar un vistazo a la nueva versión Spybot 2, que además de eliminar spyware de nuestro equipo, permite inmunizar navegadores o proteger nuestra privacidad eliminando cookies o rastros de uso.
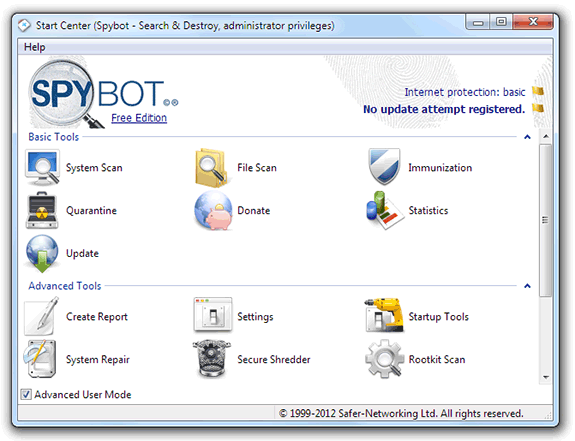
URL | Spybot 2 Free Edition
La seguridad es algo muy importante que no debemos pasar por alto. Si piensas que puedes tener algún tipo de amenaza (spyware, malware, virus...) en tu equipo, lo mejor es instalar uno de los siguientes antivirus gratuitos:
8. ¿Qué programas están usando Internet?
Hemos eliminado la posibilidad de que algún usuario esté usando nuestra conexión. Si aún nos va lenta, quizás el problema esté en nuestro equipo. Para asegurarnos, los administradores de sistema utilizamos un comando llamadonetstat, que permite mostrarnos que conexiones se encuentran activas (y que programa asociado las está utilizando).
Current Ports
Como este comando puede resultar un poco engorroso, lo mejor es buscar una alternativa similar con un buen entorno gráfico sencillo y agradable, que nos muestre en una línea diferente cada conexión abierta en nuestro sistema.
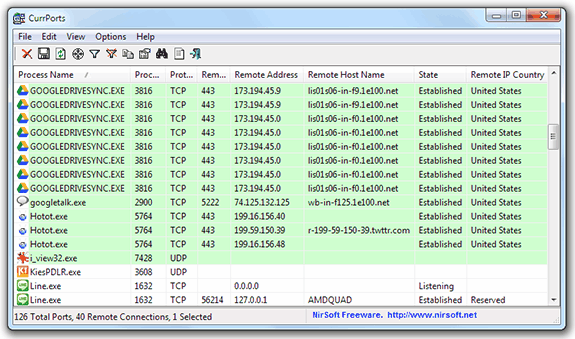
URL | Current Ports
Como la mayoría de los programas citados en la lista, se trata de una aplicación portable, que no necesita instalación, que es ideal para saber que tipo de actividad de red se está llevando a cabo en nuestro equipo y porque programa. También puedes añadir unos potentes filtros para ignorar o mostrar sólo la actividad que te interese.
Consejo avanzado: Si quieres conocer todos los aspectos de este programa, e incluso añadir la posibilidad de geolocalizar IPs por países, en el siguiente artículo muestro las funciones principales de Current Ports:
9. Restringir uso de red por aplicaciones
El apartado anterior es muy útil, pero resulta que has encontrado un programa que consume mucho ancho de banda y quieres limitarlo, pero el programa en cuestión no permite establecer un límite.
NetBalancer
No hay problema. Podemos utilizar un programa como NetBalancer, que permite establecer una serie de límites de ancho de banda por aplicación. Así podemos mantener controlado en todo momento el uso de red que realizan los programas de nuestro equipo.
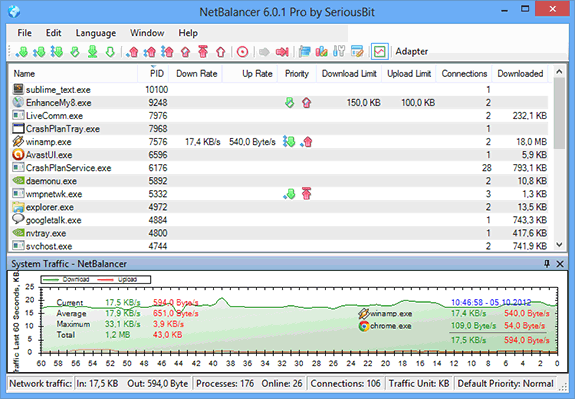
URL | NetBalancer
Si el programa NetBalancer no te convence, siempre puedes echar un ojo a otros programas como NetLimiter, NetPeeker o Traffic Shaper XP(gratuito).
Este tipo de aplicaciones, sin embargo, sólo afectan a nuestro sistema en cuestión. Si queremos que afecten a todos los equipos o dispositivos de una misma red, deberíamos utilizar sistemas integrados en el propio router, como las funciones deQoS.
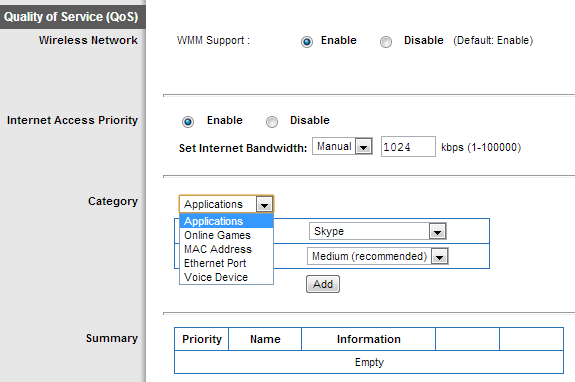
Calidad de servicio (QoS) del Router Cisco Linksys WRT120N
Algunos modelos de routers tienen una funcionalidad llamada QoS (calidad de servicio), que permiten establecer prioridades (o un ancho de banda específico) a cierto tipo de contenido. Podemos utilizarlo para garantizar prioridades a ciertas aplicaciones, juegos online, puerto ethernet del router o direcciones MAC específicas.
10. Optimizar los servidores DNS
Por último, debemos saber que cuando accedemos a cualquier sitio web, internamente, nuestro equipo hace una serie de traducciones haciendo uso de un determinado servidor DNS. Por ejemplo, al acceder a Emezeta.com, el sistema pregunta a un servidor de que IP se trata, el cuál le responde y la utiliza para acceder, todo ello de forma transparente.
Existen muchos servidores DNS, normalmente nosotros utilizamos los que nos facilita la operadora (generalmente, incluido en la configuración del router). Estos servidores DNS se pueden cambiar en el router o desde la configuración de nuestro equipo. Hay dos detalles principales a mencionar sobre la elección de un servidor DNS:
- Velocidad: Los servidores DNS que nos ofrece nuestra operadora no suelen ser los más veloces. Pueden existir otros mucho más rápidos.
- Censura: Cada vez con más frecuencia, se están utilizando estos servidores para censurar ciertas páginas web. El uso de un servidor DNS alternativo, puede permitirnos acceder a páginas que con otro servidor DNS no es posible.
Namebench
Existe un software llamado namebench, en parte desarrollado por Google, que permite realizar una serie de pruebas a los servidores DNS que utilizas (y a otros bien conocidos) para decirte cual es la mejor opción, teniendo en cuenta la velocidad y detalles como la censura de ciertos sitios web.
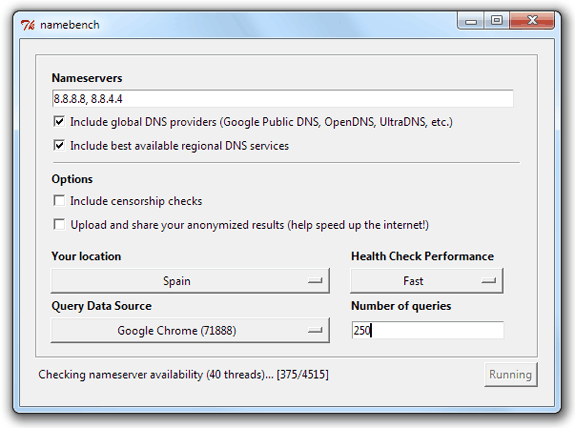
URL | Namebench
El programa genera un detallado informe donde puedes consultar los servidores DNS testeados, algunas curiosidades sobre el servidor, sus resultados y la mejor opción para tu conexión. Esta disponible para Windows, Mac y Linux.
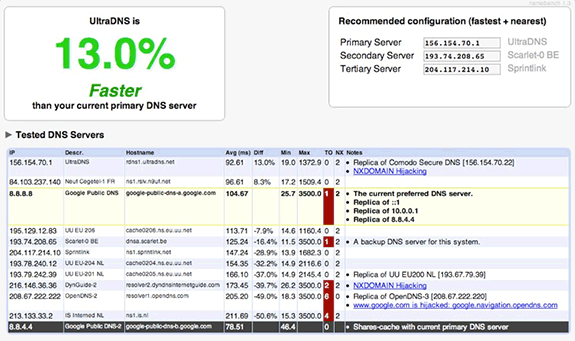
Además, también ofrece información sobre la velocidad de respuesta y unos gráficos para comparar entre los diferentes servidores DNS testeados.
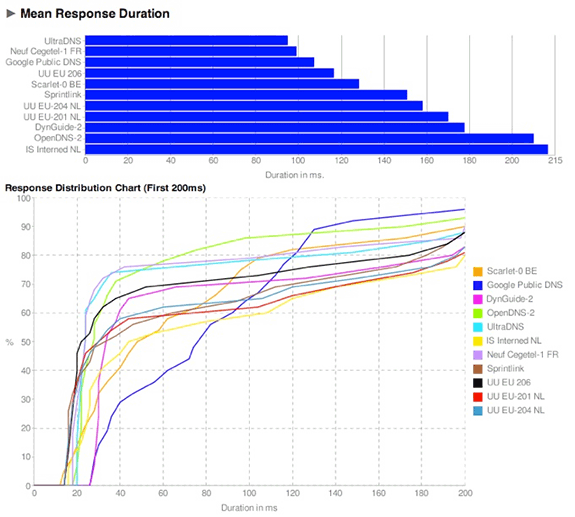
DNS Benchmark
Si la opción anterior te resulta demasiado avanzada, siempre puedes probar DNS Benchmark, un programa gratuito de Steve Gibson que permite realizar una serie de pruebas para detectar cual es el servidor DNS más rápido para ti.
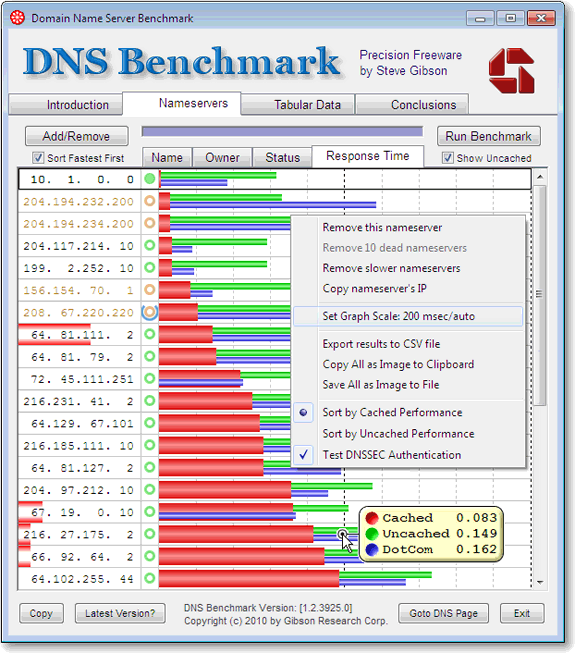
URL | DNS Benchmark
Este software permite personalizar los resultados, ordenarlos utilizando diferentes criterios, e incluso observar los resultados dependiendo de si las traducciones DNS están cacheadas o no.
Como curiosidad, el programa es portable (no necesita instalación), está desarrollado íntegramente en ensamblador y ocupa tan sólo 163KB. Es compatible con Wine.
¿Eres de Madrid? Doy un curso sobre Adsense y publicidad y optimización web para conseguir más visitas. ¡Apúntate!
Murcia: ¡Curso gratuito de CursoBloggers para jóvenes desempleados!
Relacionados
Más sobre el autor
Escrito por José Román Hernández (Manz), Ingeniero técnico en Informática de Gestión y residente en Santa Cruz de Tenerife.







No hay comentarios:
Publicar un comentario